One of our favorite tips for iOS users, Email Shortcuts!
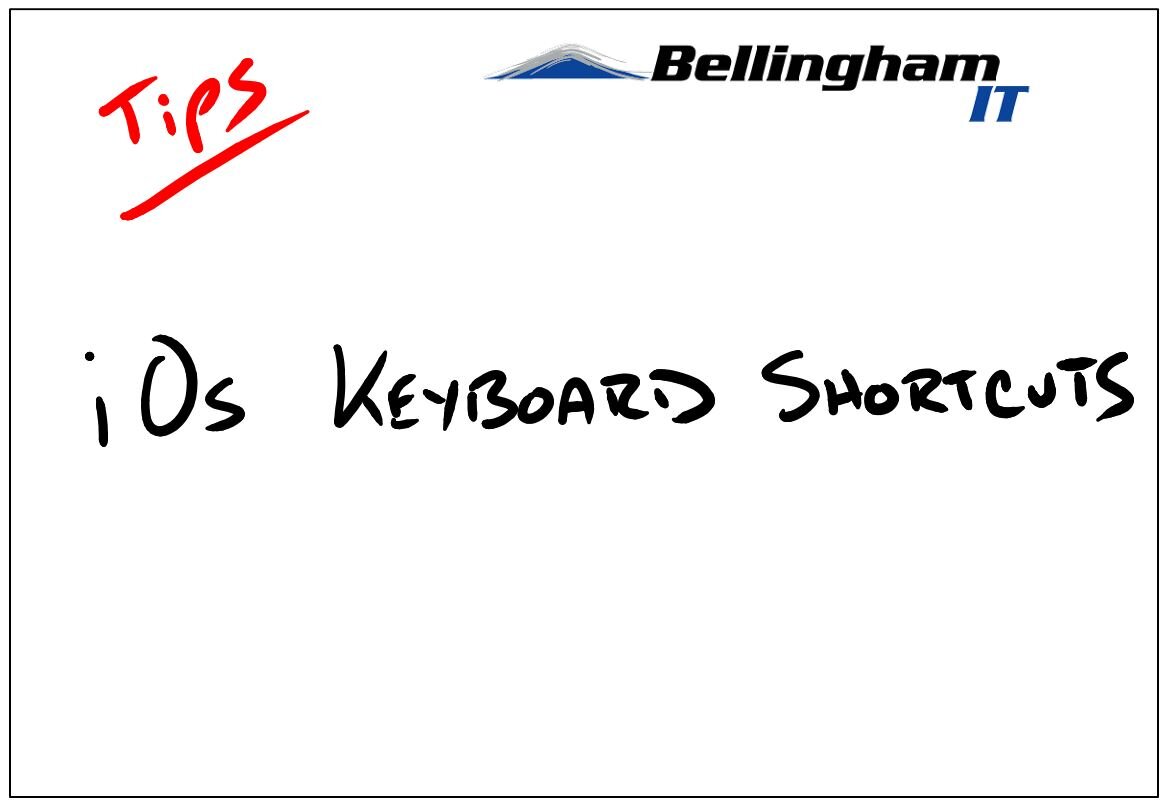 If you're like me, you're on your mobile device all the time taking care of all sorts of random things. One of those random things that always used to drive me crazy when I first started using a smartphone years ago was having to sign into websites using my email address. I don't know about you, but it was more than annoying to have to type out my whole email on a little keyboard all the time. Then Apple added keyboard shortcut functionality to iOS. Perfect, I thought! Another little annoyance that could now be knocked out, here's how I do it.Fire up your iPhone and head on over to Settings>General>Keyboard>ShortcutsNow you're in the area where the magic happens. Basically, you can tell iOS to auto fill some text for you anytime you type certain keywords into your phone. This functionality acts just like a text expander software would on a PC (which is also another useful tool). So what we're going to do is choose a short combination of characters which will then turn into a long string of text.To start click the "+" icon in the top rightIn the "Phrase" box go ahead and type out your email address and in the "Shortcut" box put in @@. Now hit Save in the top right.
If you're like me, you're on your mobile device all the time taking care of all sorts of random things. One of those random things that always used to drive me crazy when I first started using a smartphone years ago was having to sign into websites using my email address. I don't know about you, but it was more than annoying to have to type out my whole email on a little keyboard all the time. Then Apple added keyboard shortcut functionality to iOS. Perfect, I thought! Another little annoyance that could now be knocked out, here's how I do it.Fire up your iPhone and head on over to Settings>General>Keyboard>ShortcutsNow you're in the area where the magic happens. Basically, you can tell iOS to auto fill some text for you anytime you type certain keywords into your phone. This functionality acts just like a text expander software would on a PC (which is also another useful tool). So what we're going to do is choose a short combination of characters which will then turn into a long string of text.To start click the "+" icon in the top rightIn the "Phrase" box go ahead and type out your email address and in the "Shortcut" box put in @@. Now hit Save in the top right.  Congratulations, you just created your first keyboard shortcut!For each additional email you may have, you can just create another keyboard shortcut and add another @ symbol. For instance, if you had a business email you wanted to create a shortcut for as well, you would input the email address into the "Phrase" box and in the "Shortcut" box you would type @@@. After saving you would now have a quick way to input either email address, simply hit @@ in on your keyboard to input your personal email or @@@ to fill in your business email. If you have additional addresses just add more shortcuts and simply add another @.Now whenever you have to enter your email instead of having to type it all out just hit @@ and continue adding an @ symbol until you get to the email you want to use. This is what it'll look like.
Congratulations, you just created your first keyboard shortcut!For each additional email you may have, you can just create another keyboard shortcut and add another @ symbol. For instance, if you had a business email you wanted to create a shortcut for as well, you would input the email address into the "Phrase" box and in the "Shortcut" box you would type @@@. After saving you would now have a quick way to input either email address, simply hit @@ in on your keyboard to input your personal email or @@@ to fill in your business email. If you have additional addresses just add more shortcuts and simply add another @.Now whenever you have to enter your email instead of having to type it all out just hit @@ and continue adding an @ symbol until you get to the email you want to use. This is what it'll look like.  You could use other character combinations as well such em1, em2 etc.... or eml1, eml2... you're really only limited by your own preferences. It's also a great way to create canned email responses, use different signatures or quickly input commonly used text. You can use text expanders on PC, Mac, iOS, and Android so while this post focuses on iOS, feel free to try it out on any platform you use frequently to improve your efficiency. Want Bellingham IT blog updates to hit your email? Click here to subscribePhoto Cred: Bellingham IT
You could use other character combinations as well such em1, em2 etc.... or eml1, eml2... you're really only limited by your own preferences. It's also a great way to create canned email responses, use different signatures or quickly input commonly used text. You can use text expanders on PC, Mac, iOS, and Android so while this post focuses on iOS, feel free to try it out on any platform you use frequently to improve your efficiency. Want Bellingham IT blog updates to hit your email? Click here to subscribePhoto Cred: Bellingham IT

